【一文讲透】Docker容器使用IPv6网络的终极方案:搭建macvlan网络模式实现IPv4&IPv6双通
哈喽,小伙伴们!答应你们的事我来兑现了!
就在上篇教程文章中,我教大家怎么在Docker版的qBittorrent上开启IPv6为下载提速。其中有两个方案:一个是采用Host网络模式,一个是Portainer手动添加IPv6网络。
虽说那两种方案是目前最便捷的,但是都有弊端。Host网络因为和主机共有一个IP,后期随着我们NAS上搭建的服务越来越多,很有可能会造成端口冲突,而Portainer手动添加IPv6网络虽说可行,但是我通过这两天尝试,感觉这样添加的网络非常的不稳定,具体原因恕我不才,我也不知道为什么~
So,最终找到了一种适用于当前NAS上的Docker容器使用IPv6网络的终极方案,那就是:在Docker上搭建macvlan网络实现IPv4&IPv6双通!
关于什么是macvlan网络,这里我也不想多说(其实主要原因是太专业的知识俺也不资道~哈哈),有兴趣的请自行度娘。
我们只需要知道它其实就是相当于我们在NAS中虚拟出来了一张独立的物理网卡,并且它独立于NAS的IP,拥有自己独立的 mac 地址,这样的话,我们在这个网络模式下搭建的Docker容器就会和它共用IP,所以我们就不用担心端口会和NAS的IP端口发生冲突了~(不知道我说的够不够清楚?个人理解能力有限,表达能力也有限,你们将就看吧~)
PS:今天的教程不能直接抄作业,请务必根据你自己那边的实际情况来修改配置和命令!!!
macvlan网络模式的创建

在NAS的网络环境中,Docker默认的就三种网络模式:
bridge: 桥接模式 [默认网络模式]host: 主机模式none: 无网络模式 [不常用-测试用]所以我们首先需要创建macvlan网络模式。
接下来的操作就需要远程终端SSH连接NAS了。至于SSH工具请自行解决,Putty,XShell,FinalShell等都可以,我个人使用的是FinalShell。

使用SSH连接工具连接到NAS之后先改用管理员模式登录。直接输入命令“【sudo -i 】回车,提示输入密码,密码就是我们NAS的登录密码,输入的时候不会有显示,输入完成后直接点回车即可。当出现“root”的标识的时候(威联通是admin),说明我们现在就是管理员模式了。
不用管理员模式其实也行,主要是我个人习惯了管理员模式赋予的最大权限,避免了很多我也不知道的未知问题。

然后输入命令【docker network ls】确认我们当前docker的网络详情。我这边还是之前说的默认三种网络模式,请确认你那边也是一样,最主要是没有macvlan网络。如果有请删掉重新配置。删除命令为【docker network rm XXXX】,XXXX是你那边的macvlan网络名字。

接着输入命令【ifconfig】并回车查询当前网卡信息,会看到下面列出了很多网卡列表。

那怎么确定那个是我们需要的信息呢?我们可以看到在列表中“eth0”上有个“inet addr:192.168.50.192”,而这个IP正好就是我们NAS的本地IP地址,所以“eth0”就是我们需要的网卡信息。
通过这个信息,我们可以得出以下结果:
接口名称:eth0(网卡接口)ipv4网段/网关:192.168.50.XXX(其实就是局域网的网段/网关)ipv6网段/网关:240e:XXXX:XXXX:XXXX(这里的ipv6需要用到Global前面的地址才是公网ipv6,下面一个fe80是内网ipv6地址,不需要)
接着输入macvlan网络的创建命令:
docker network create -d macvlan --subnet=192.168.50.0/24 --gateway=192.168.50.1 --ipv6 --subnet=240e:XXXX:XXXX:XXXX::/60 --gateway=240e:XXXX:XXXX:XXXX::1 -o parent=eth0 macnet
下面对以上命令加以说明:
docker network create -d macvlan #指定创建的网络类型是macvlan--subnet=192.168.50.0/24 #macvlan的ipv4网段,这里写你的内网网段即可,最后一位是0(/24默认不要动)--gateway=192.168.50.1 #macvlan的ipv4网关,最后一位是1(其实就是路由器的本地IP地址)--ipv6 #启用ipv6支持--subnet=240e:XXXX:XXXX:XXXX::/60 #macvlan的ipv6前缀::/60(前缀取公网ipv6前4个网段即可,最后的 /60 默认不要动)--gateway=240e:XXXX:XXXX:XXXX::1 #macvlan的ipv6网关(其实就是前缀前4个网段::1)-o parent=eth0 #桥接网络走的是eth0接口(也就是前面我们ifconfig命令得出的接口名称)macnet #macvlan网络的名称(我这里名称就叫做macnet,你那边可以随意更改)这里顺便说下,如果你不启用ipv6,仅启用ipv4,只需要将--ipv6以及后面的ipv6的信息去掉即可,也就是:
docker network create -d macvlan --subnet=192.168.50.0/24 --gateway=192.168.50.1 -o parent=eth0 macnet

再次输入输入命令【docker network ls】检查以下,我们创建的macvlan虚拟网卡是否成功。

因为我用的是华硕NAS,打开Portainer之后在它的网络列表中也能看到多出了一个我们创建的macvlan网络,名称macnet,且已经同时启用了IPv4&IPv6网络。
Docker容器使用IPv6网络实操
macvlan网络创建成功,我们就可以开始在该网络模式下搭建容器了!
用那个Docker容器来检测今天的教程效果呢?毫无疑问,当然是qBittorrent了!有了IPv6的加持,搭配最新的tracker,下载速度必然是满速“狂飙”。

镜像我使用的是这位国内大佬的“国内优化版”,主要是它对某些“吸血BT”做了屏蔽(大家不要误会,没说是XL哈),并且内置tracker订阅地址,支持自动更新tracker,非常强大!

先来看看大佬给出的配置命令。这个配置命令使用的网络模式是Docker默认的bridge,要想使用今天我们所说的macvlan网络模式,我们就不需要配置它的环境变量(-e)以及端口转发(-p),因为前面说过,macvlan网络其实是虚拟出来的一张独立的物理网卡,而环境变量(-e)以及端口转发(-p)都是在原宿主机(NAS)上的配置,并且两者默认是无法相通的,所以macvlan网络模式就用不上这些了。

所以我们在去除环境变量(-e)以及端口转发(-p)之后,我们qBittorrent在macvlan网络下的搭建命令便为:
docker run -d --name=qbittorrentee --net=macnet --ip=192.168.50.10 -v
/volume1/Docker/qbittorrent/config:/config -v /volume2/影视下载:/downloads --privileged=true --restart=always
superng6/qbittorrentee:latest
再次解释下以上命令:
-net=macnet #为qBittorrent容器使用名为macnet的网络模式(也就是我们创建的macvlan网络名称)--ip=192.168.50.10 #指定qBittorrent容器IP,前面说过macvlan网络独立于NAS的IP,这里指定一个内网内的其它任意IP即可)--privileged=true #赋予qBittorrent容器特权,免得意外退出了其它就没什么好说了,-v 后面的挂载点根据自己NAS的实际路径自己更改哈!

完成之后我们在Portainer的qBittorrent容器详情页面最下方查看连接的网络,可以看出它已经获取到了IPv4&IPv6的两个IP。

直接登录qBittorrent的WEB页面看看效果吧!请注意,这里的登录IP地址一定要输入我们搭建命令中的指定IP,而不是宿主机(NAS)的IP,后面带上默认的端口8080。用户名和密码不用多说,默认的都是admin/adminadmin。

进入WEB页面之后默认便是中文,首先开启镜像制作者内置的tracker订阅地址吧~

可以看到,瞬间速度拉满的快感还是非常爽的,并且用户列表同时连接了IPv4,IPv6用户,说明我们的macvlan网络搭建是没有问题的~!
打通宿主机(NAS)和macvlan网络容器互访
这个一般是给特定使用场景的小伙伴学习吧,比如说nas-tools~~
前面说过,原宿主机(NAS)和当前macvlan网络下的容器采用的是相互独立的网卡,默认是无法相通(也是为了安全的考量),也就是无法访问的,怎么搞定这个问题呢?根据macvlan网络的特性,既然宿主机(NAS)和当前macvlan网络下的容器不能相同,但是macvlan网络与macvlan网络之间可以互通的,所以只需要用ip link手动再创一个macvlan网卡即可。
具体操作如下:

我们只需要输入以下命令:
ip link add SMZDM link eth0 type macvlan mode bridge ip addr add 192.168.50.50 dev SMZDM ip link set SMZDM up ip route add 192.168.50.10 dev SMZDM
命令的说明如下:
ip link add SMZDM link eth0 type macvlan mode bridge #创建一个名为SMZDM的macvlan网卡接口(SMZDM可随意更改),eth0是我们前面获取到的宿主机(NAS)的物理接口ip addr add 192.168.50.50 dev SMZDM #指定SMZDM接口的IP为192.168.50.50,这个和前面设置的qBittorrent容器须在同一网段ip link set SMZDM up #启动SMZDM接口ip route add 192.168.50.10 dev SMZDM #让宿主机(NAS)到qBittorrent容器(指定的macvlan网络模式IP)经过SMZDM接口
确认以下我们创建的SMZDM网卡接口是否生效。输入命令【ifconfig】就能看到列表中有SMZDM了。

再输入命令【ip route show】查看路由表信息,可以看出qBittorrent容器(IP192.168.50.10)确实是经过我们创建的SMZDM网卡接口的。

最后直接终端ping一下qBittorrent容器的IP,能ping通就说明是没有问题的!
不过这个方案还有一个很大的弊端,就是在设备重启后会失效,需要重新再配置一遍。具体怎么解决我目前还不知道怎么操作,希望有知道的大佬指导一下~
文章的最后说说今天折腾需要的NAS产品吧!毫无疑问,以上所有的配置和搭建都是在SSH远程终端完成的,所以目前也只有传统NAS才支持这个功能。
目前国内市场传统NAS也就三大家:群晖,威联通和华硕。而考虑到NAS目前升级的幅度基本都是“挤牙膏”模式(三大家都是一个德性),所以个人建议在选购的时候尽量一步到位,至少用5年以上还是没有问题的。
群晖DS920+

虽说目前群晖主推新品DS923+,但我个人建议还是找合适的渠道上群晖DS920+吧,主要原因配置几乎一样,但920+更便宜吗,性价比更高!都是主流的4硬盘位产品,采用了intel 赛扬J4125 4核心处理器,为4核/4线程设计,原生搭载4GB DDR4内存,但支持扩展,尾部提供了双USB3.0,千兆LAN和eSATA,以及双92mm排气风扇。用来玩Docker、搭建虚拟机等应用没有任何问题。
威联通TS-464C

威联通TS464C处理器采用Intel 赛扬N5095,有4个3.5英寸盘位和2个NVMe SSD盘位,支持Intel OpenVINO AI引擎,全方位提升AI算力,并且原生搭载usb3.2和HDMI2.0,这个对于玩虚拟机的小伙伴来说,直接搞定了直连的问题,还是非常实用的。
华硕AS6704T

华硕AS6704T搭载Intel Celeron新一代N5105 10纳米四核心处理器,内置DDR4-2933 4GB双通道内存,拥有2个2.5G端口,四个M.2 PCie3.0(NVMe)SSD插槽,整体做工和配置都对得起华硕“阿苏斯”应有的品质!
以上三台机器也是本人目前把玩的三台NAS,个人觉得每台都不错,玩顺手之后用起来都挺方便的。只不过群晖被公司“高价”收购了,因为存的是公共资料,所以以后可能不会再随意折腾了,过段时间看情况,后期还是想玩玩”黑群“吧~~
好了,以上就是今天给大家分享的内容,我是爱分享的Stark-C,如果今天的内容对你有帮助请记得收藏,顺便点点关注,我会经常给大家分享各类有意思的软件和免费干货,咱们下期再见!谢谢大家~
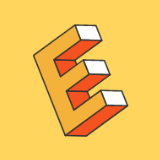






















发表评论